Il y a environ dix jours, un bug étrange a affecté le service de stockage cloud de Google, Google Drive. Ce bug a provoqué la suppression inattendue de plusieurs mois de sauvegardes pour certains utilisateurs, avec des cas où seuls les fichiers les plus anciens, datant de 2021, étaient visibles sur leurs comptes. Ce phénomène surprenant a suscité un grand désarroi, surtout parmi ceux qui dépendent fortement de ce service pour le stockage de leurs données importantes. Si c’est votre cas rassurez-vous, Google a pris des mesures pour résoudre ce problème et pour vous proposer des solutions efficaces pour récupérer vos données perdues.
En réponse aux nombreuses plaintes des utilisateurs, Google a chargé ses ingénieurs de mener une enquête afin d’identifier les causes du problème et de trouver une solution pour permettre aux utilisateurs de récupérer leurs fichiers disparus. A l’heure actuelle, Google semble avoir résolu le problème et a récemment publié des instructions sur son site web pour restaurer les données supprimées. Il semble que ce problème affectait spécifiquement la version de bureau de Google Drive, notamment les versions 84.0.0.0 et 84.0.4.0.
Les 2 méthodes pour récupérer vos données perdues dans Google drive
Google propose deux méthodes pour restaurer des fichiers supprimés : l’une via l’outil intégré à l’application desktop de Google Drive pour Windows et macOS, et l’autre en utilisant des lignes de commandes. Utiliser l’interface graphique est plus convivial et accessible pour la plupart des utilisateurs. La méthode en ligne de commande, moins intuitive et plus fastidieuse, permet, elle, de récupérer des sauvegardes stockées ailleurs que dans le répertoire par défaut, et offre la possibilité de restaurer les fichiers à un emplacement spécifique.
Première méthode : l’utilisation de l’interface graphique
- Mise à jour de Google Drive : La première étape consiste à télécharger et installer la dernière version de Google Drive pour bureau.
Windows : télécharger la dernière version de Google Drive pour le bureau (version 85.0.13.0 ou supérieure)
MacOS : télécharger la dernière version de Google Drive pour le bureau (version 85.0.13.0 ou supérieure) - Installer l’application : Une fois l’application Google Drive téléchargée, exécutez le fichier d’installation en double-cliquant dessus, puis suivez les instructions à l’écran pour terminer l’installation.
- Accès aux options de récupération : Ensuite, il faut accéder aux options de récupération en cliquant sur l’icône Google Drive, puis sur l’icône en forme de roue crantée tout en maintenant la touche MAJ enfoncée.
- Ouvrir le menu et sélectionner « Récupérer à partir de sauvegardes » : Si une sauvegarde est trouvée, la récupération démarre automatiquement avec une notification de début. En l’absence de sauvegarde, Google Drive signale aucune sauvegarde trouvée.
- Processus de récupération : Cette action lancera le processus de récupération. Les données restaurées seront placées dans un dossier « Google Drive Recovery » sur votre bureau, ce qui peut nécessiter un espace disque conséquent.
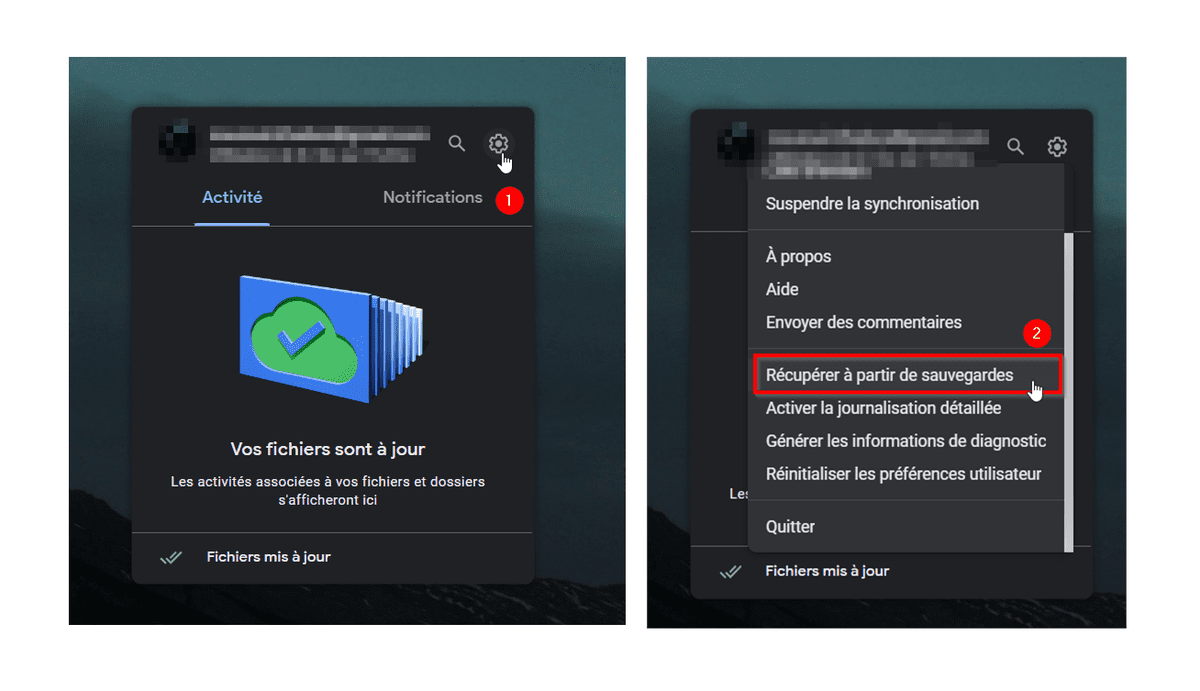
Deuxième méthode : l’utilisation de la ligne de commande
La seconde méthode, plus technique, utilise une ligne de commande pour récupérer les sauvegardes stockées sur une autre machine ou dans un répertoire différent de celui par défaut de Google Drive. Cette méthode est particulièrement utile pour ceux qui souhaitent restaurer des fichiers à un emplacement spécifique.
Installation de la dernière version de Google Drive : Comme pour la première méthode, commencez par installer la dernière version de Google Drive. Puis fermez Google Drive sur votre PC avant d’ouvrir le terminal de commande.
Commande de Récupération : Ouvrez l’invite de commande et exécutez la commande spécifique fournie par Google pour démarrer la récupération.
Pour Windows : C:\Program Files\Google\Drive File Stream\launch.bat" --recover_from_account_backups
Pour MasOS : "/Applications/Google Drive.app/Contents/MacOS/Google Drive" --recover_from_account_backups
Validez en appuyant sur la touche Entrer. Cette action déclenchera la récupération des données en arrière-plan. L’exécution est terminée lorsque GoogleDriveFS.exe n’est plus en cours d’exécution dans le gestionnaire des tâches.
- Stockage des données récupérées : Les données récupérées seront également stockées dans un dossier dédié sur le bureau. Il est possible de modifier le chemin de stockage via une commande supplémentaire.
Il est important de noter que l‘outil ne fonctionnera pas lorsque l’application Drive for desktop est en cours d’exécution. Soyez aussi attentif à l’espace disponible sur votre ordinateur pour éviter les problèmes lors de la récupération de grandes quantités de données.
Commandes spécifiques supplémentaires :
- Gestion du stockage des données restaurées : Si nécessaire, utilisez l’option « –recover_output_path » pour rediriger les données restaurées vers un autre volume de stockage. Par défaut, un dossier nommé Google Drive Recovery est placé sur le bureau. Cette option est intéressante si votre bureau n’a pas assez d’espace pour stocker les fichiers récupérés.
Suivi des Journaux : une fois l’outil exécuté, vous pouvez consulter les journaux dans le dossier habituel « Drive for desktop Logs » sous le nom « recovery.txt ».
Windows : %USERPROFILE%\AppData\Local\Google\DriveFS\Logs
MasOS : ~/Library/Application Support/Google/DriveFS/Logs
Quelques conseils complémentaires pour la sécurité de vos données
- Sauvegardes régulières : Assurez-vous de réaliser des sauvegardes régulières de vos données importantes. Cela vous protège non seulement contre les défaillances logicielles, mais aussi contre les erreurs humaines ou les attaques malveillantes.
- Vérification des versions de logiciels : Gardez toujours vos applications, en particulier celles de stockage de données, à jour pour éviter les failles de sécurité connues.
- Utilisation de solutions de stockage diversifiées : Ne comptez pas uniquement sur un seul service de cloud. Envisagez d’utiliser des solutions de stockage multiples pour une sécurité renforcée.
La perte de vos données sur Google Drive vous a sans doute stressé, mais avec ces méthodes et conseils, vous devrez pouvoir récupérer efficacement vos fichiers subitement disparus. Cet incident souligne l’importance d’effectuer régulièrement des mises à jour logicielles et de disposer de sauvegardes de données fiables.
FAQ
- Quelles versions de Google Drive ont été affectées par le bug ? Les versions 84.0.0.0 à 84.0.4.0 de Google Drive sur ordinateur ont été affectées.
- Comment puis-je récupérer mes fichiers perdus sur Google Drive ? Mettez à jour Google Drive vers la dernière version et utilisez les outils de récupération fournis, disponibles en mode graphique ou en ligne de commande.
- Ce bug de Google Drive a-t-il affecté toutes les plateformes ? Le bug concernait principalement la version de bureau de Google Drive.
- Google a-t-il résolu le problème ? Oui, Google a identifié et corrigé le bug, offrant des solutions pour la récupération des fichiers.
- Quelles mesures puis-je prendre pour éviter la perte de données à l’avenir ? Assurez-vous de mettre à jour régulièrement vos applications, créez des sauvegardes régulières de vos données et soyez vigilant dans la gestion de vos fichiers numériques.





